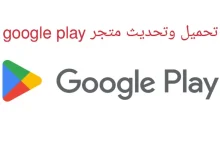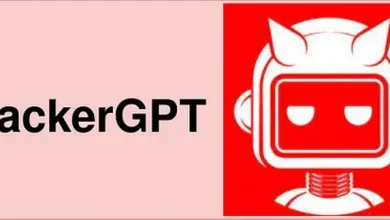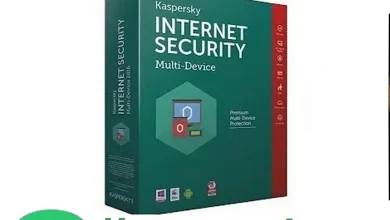إصلاح رمز الخطأ 0x80072F30 في متجر Microsoft
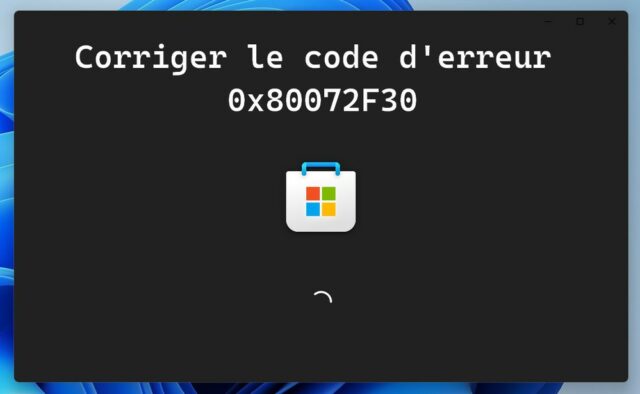
يعد Microsoft Store نظامًا أساسيًا شائعًا لتنزيل التطبيقات وتحديثها على أنظمة Windows. ومع ذلك ، قد تكون هناك أوقات يواجه فيها المستخدمون مشكلات أثناء استخدام متجر Microsoft ، مثل ظهور رمز الخطأ 0x80072F30. يمكن أن يمنع رمز الخطأ هذا التطبيقات من التنزيل أو التحديث ، مما قد يكون محبطًا. لحسن الحظ ، هناك حلول لإصلاح هذه المشكلة. في هذه المقالة ، سنوجهك عبر عدة خطوات لإصلاح خطأ Microsoft Store 0x80072F30.
كيفية إصلاح رمز الخطأ 0x80072f30 في متجر Microsoft
الخطأ 0x80072F30 هو خطأ شائع يمكن أن يحدث عند استخدام متجر Microsoft على جهاز كمبيوتر يعمل بنظام Windows. يشير هذا الخطأ عادةً إلى وجود مشكلة في الاتصال بين Microsoft Store وخادم Microsoft. لحسن الحظ ، هناك عدة خطوات يمكنك اتخاذها لإصلاح هذا الخطأ. فيما يلي بعض الحلول الممكنة:
1. قم بتشغيل مستكشف الأخطاء ومصلحها
لتشغيل مستكشف الأخطاء ومصلحها لتطبيقات متجر Windows. إليك كيف يمكنك القيام بذلك:
- انقر فوق الزر لبدءيبحث إعدادات وانقر عليها لفتح نافذة الإعدادات.
- ثم انقر فوق نظام وحدد الخيار حل المشكلة.
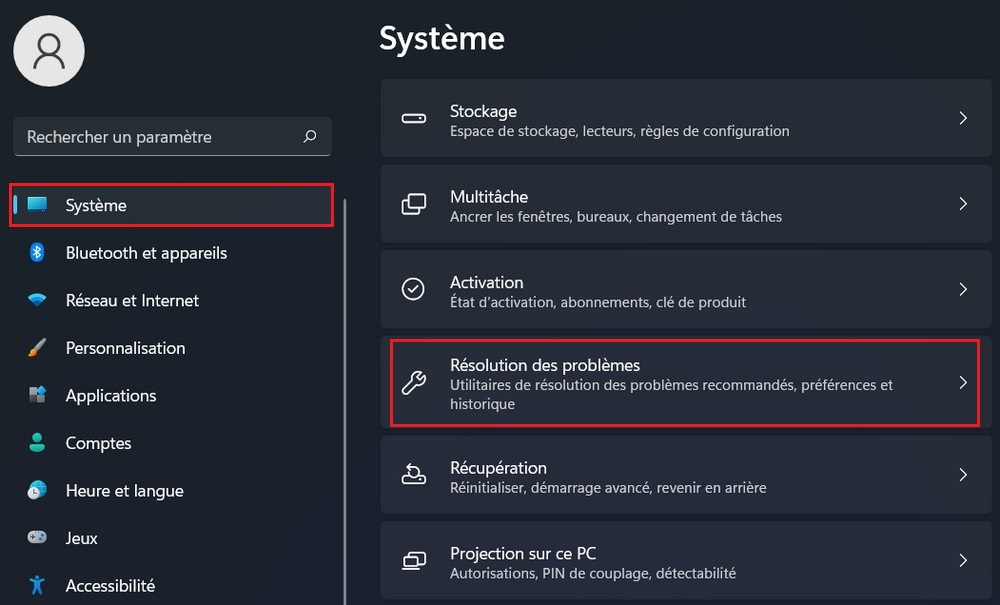
- انقر فوق مستكشفات الأخطاء ومصلحها الأخرى.

- قم بالتمرير لأسفل وانقر فوق الزر ينفذ ضمن قسم “تطبيقات متجر Windows”.
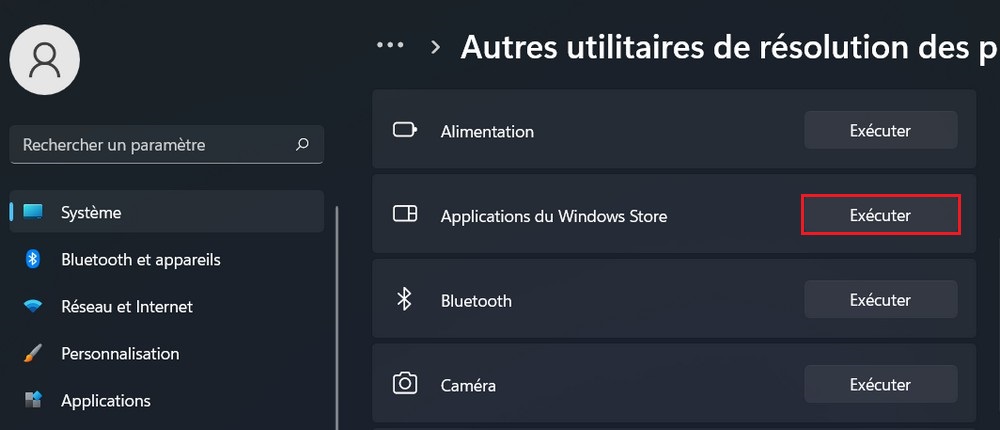
سيتم الآن تشغيل مستكشف الأخطاء ومصلحها ومحاولة اكتشاف المشكلات المتعلقة بتطبيقات Windows Store على نظامك وإصلاحها.
2. إعادة تعيين ذاكرة التخزين المؤقت لمتجر Microsoft
يمكن أن تتسبب ذاكرة التخزين المؤقت التالفة أو التي تم تكوينها بشكل خاطئ في حدوث أخطاء عند الوصول إلى متجر Microsoft. لذلك ، ربما يمكن أن تساعد إعادة تعيين ذاكرة التخزين المؤقت هذه في حل الخطأ 0x80072F30. فيما يلي كيفية إعادة تعيين ذاكرة التخزين المؤقت لـ Microsoft Store:
- اضغط على المفتاح نظام التشغيل Windows + R. لفتح مربع الحوار “تشغيل”.
- يكتب wsreset واضغط على Enter.
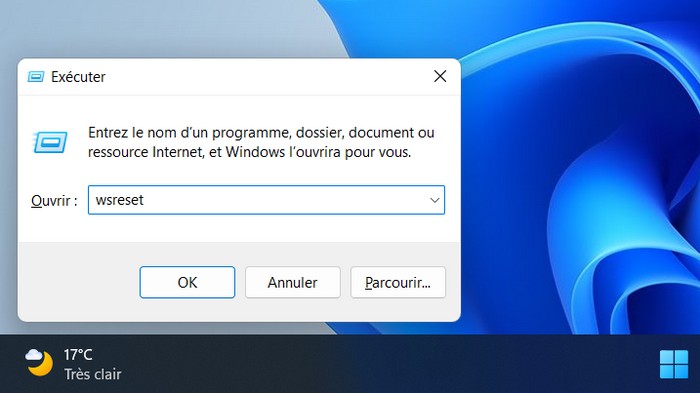
سيتم فتح نافذة موجه الأوامر لفترة وجيزة ، ثم سيتم مسح ذاكرة التخزين المؤقت لـ Microsoft Store. أعد تشغيل الكمبيوتر وتحقق من استمرار المشكلة.
3. تحقق من خدمة Windows Update Service
يعد Windows Update خدمة أساسية ضرورية لمتجر Microsoft. لذا تحقق من تمكين خدمة Windows Update وتشغيلها. إذا لم تعمل ، فاضبط هذه الخدمة على تلقائي. للتحقق من خدمة Windows Update ، يمكنك اتباع الخطوات التالية:
- افتح قائمة ابدأ في Windows وابحث عن “الخدمات”. انقر فوق التطبيق خدمات التي تظهر في نتائج البحث.

- انقر بزر الماوس الأيمن على ” تحديث ويندوز »وحدد ملكيات في القائمة المنبثقة التي تظهر.

- حدد القائمة المنسدلة “نوع بدء التشغيل” واختر آلي حتى تبدأ الخدمة تلقائيًا مع Windows.
- انقر فوق الخيار لبدء خدمة لتشغيله.

- لا تنس أن تختار يتقدم.
- يختار نعم لإغلاق نافذة خصائص Windows Update.
4. تحقق من تاريخ النظام والوقت
تأكد من ضبط تاريخ النظام ووقته بشكل صحيح ، لأن الاختلاف الكبير بين تاريخ النظام والتاريخ الفعلي يمكن أن يتسبب في رمز الخطأ 0x80072F30. للتحقق من التاريخ والوقت وتغييرهما:
- انقر بزر الماوس الأيمن فوق الساعة في شريط المهام وحدد حدد التاريخ والوقت.
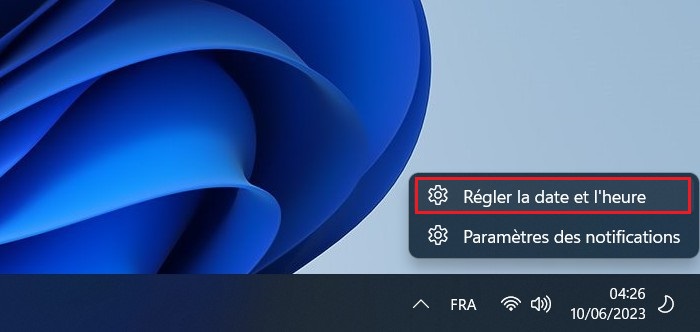
- قم بتعطيل الخيار اضبط الوقت تلقائيًا إذا تم تمكينه.
- حدد الخيار يحرر لضبط التاريخ والوقت يدويًا.
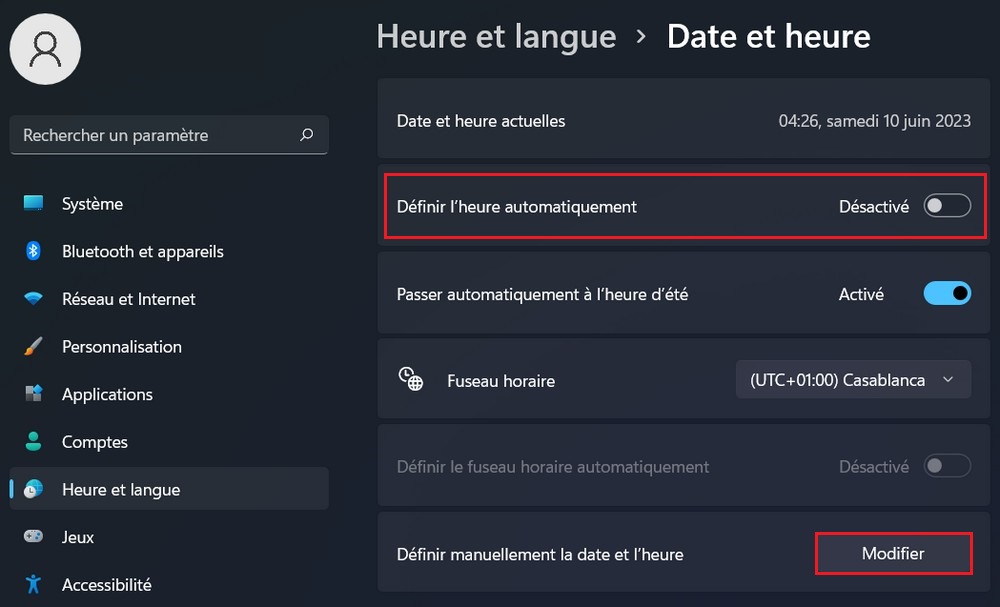
- أدخل الوقت والتاريخ الصحيحين للمنطقة حيث تم تكوين جهاز الكمبيوتر الخاص بك. يمكنك التحقق من الوقت والتاريخ الصحيحين للمنطقة المحددة لجهاز الكمبيوتر الخاص بك على موقع الويب الساعة العالمية.
- ثم حدد يحرر لضبط الوقت الجديد.

أعد تشغيل الكمبيوتر وتحقق من حل المشكلة.
5. تحقق من إعدادات الوكيل
إذا كنت تستخدم وكيلاً للوصول إلى الإنترنت ، فمن المحتمل أن تكون إعدادات الوكيل غير صحيحة ، مما قد يتسبب في رمز الخطأ 0x80072F30. للتحقق من إعدادات الوكيل:
- اضغط على المفتاح نظام التشغيل Windows + I لفتح الإعدادات.
- انقر فوق شبكة تواصل وانترنت ثم على الوكيل في الجزء الأيسر.

- تأكد من الخيار ” استخدم خادمًا وكيلاً معطل.

6. حدد خادم DNS وخيارات عنوان IP تلقائيًا
إذا قمت بتكوين عنوان IP أو خادم DNS يدويًا ، فحاول التبديل إلى إعدادات IP و DNS التلقائية. أكد بعض المستخدمين الذين قاموا بحل الخطأ 0x80072F30 أن تحديد الخيارات للحصول على عناوين IP وخادم DNS يعمل تلقائيًا معهم. إليك كيفية تحديد خيارات العنوان التلقائي هذه في Windows 11/10:
- أولاً ، اكتب الكلمة الأساسية تظهر اتصالات الشبكة في أداة بحث Windows.
- انقر فوق إظهار اتصالات الشبكة في نتائج البحث.

- انقر بزر الماوس الأيمن فوق الاتصال النشط ، ثم حدد ملكيات.

- نقرتين متتاليتين الإصدار 4 من بروتوكول الإنترنت (TCP / IPv4).

- تأكد من الخيارات ” الحصول على عنوان IP تلقائيا ” و ” الحصول على عناوين خادم DNS تلقائيًا تم اختيارهم.

- انقر فوق نعم في نافذة بروتوكول الإنترنت.
- يختار يغلق للخروج من علامة التبويب شبكة.
7. أعد تثبيت تطبيق Microsoft Store
الحل النهائي للخطأ 0x80072F30 هو إعادة تثبيت متجر Microsoft. لا يمكنك إعادة تثبيت Microsoft Store كتطبيق عادي. ومع ذلك ، يمكنك إعادة تثبيت متجر Microsoft بشكل فعال عن طريق تشغيل أمر PowerShell في الخطوات التالية:
- افتح قائمة ابدأ في Windows وابحث عن “PowerShell”. انقر بزر الماوس الأيمن فوق نوافذ بوويرشيل في نتائج البحث ، ثم حدد “تنفيذ كمسؤول”. سيؤدي هذا إلى فتح PowerShell في وضع المسؤول.

- في نافذة PowerShell ، الصق الأمر التالي واضغط على Enter لتشغيله:
Get-AppxPackage -allusers Microsoft.WindowsStore | Foreach {Add-AppxPackage -DisableDevelopmentMode -Register "$($_.InstallLocation)\AppXManifest.xml"}
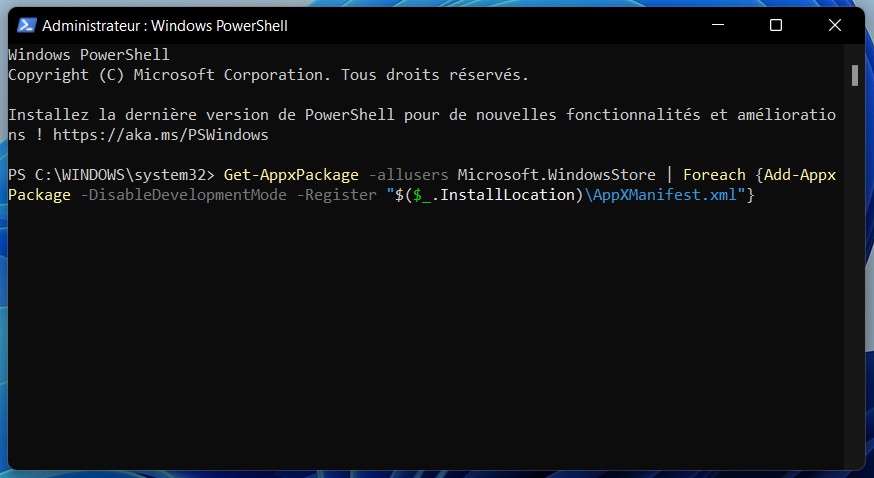
سيقوم PowerShell بتشغيل الأمر وإعادة تثبيت تطبيق Microsoft Store على جهازك.
بمجرد اكتمال العملية ، يجب أن تكون قد نجحت في إعادة تثبيت تطبيق Microsoft Store. يمكنك الآن إغلاق نافذة PowerShell.
8. أعد تعيين تطبيق Microsoft Store
إذا لم تؤد هذه الخطوات إلى حل المشكلة ، فيمكنك محاولة إعادة تعيين تطبيق Microsoft Store. اذهب داخل الإعدادات> التطبيقات> التطبيقات والميزاتابحث عن Microsoft Store ، وانقر فوقه ، ثم حدد خيارات متقدمة و اختار إعادة ضبط. سيؤدي هذا إلى إعادة تثبيت التطبيق وقد يساعد في حل المشكلات المتعلقة برمز الخطأ 0x80072F30.

اقرأ أيضًا: استكشاف مشكلات متجر Microsoft وإصلاحها على نظام التشغيل Windows 11
باتباع هذه الخطوات والتحلي بالصبر ، يجب أن تكون قادرًا على إصلاح رمز الخطأ 0x80072F30 في متجر Microsoft والاستمتاع بجميع الميزات والتحديثات المتاحة مرة أخرى.